Ubiquiti NanoStation Loco M5. Обеспечивающей быструю и легкую настройку в нужном для работы. Настройка NanoStation Loco M2 в качестве роутера, вид соединения PPPoE - Продолжительность: 6:26 Che-net 20 729 просмотров. .Loco M 5(в режиме Station) - Loco M 5 (в режиме AP) Интернет работает. Не подскажите в чём может быть проблема и как её побороть, потому что схему 2 нереально осуществить. Сбрасывал точки на заводские настройки.

Хочется напомнить, что на растоянии более 50 м, между двумя точками доступа должна быть обеспечена прямая видимость, иначе устойчивого сигнала добиться не получится. В густо заселенных местах, или в больших торговых или бизнес ценрах, где диапазон 2,4 Ггц активно используется другими пользователями, желатеьно использовать точки доступа и, которые работают на частоте 5 ГГц. Чтобы подключить 2 NanoStation по Wi-Fi между собой или одну Nanostation к другой WI FI точке доступа нам понадобятся:. Точка доступа Nanostation;. Два (UTP) с прямым обжимом разъема RJ-45 ( такие используются для подключения типа компьютер-коммутатор);. Вторая Nanostation или другая ТД.

Ноутбук или компьютер. Подключаем оборудование:. 1-й кабель витая пара подключаем к роутеру и к POE блоку питания (идет в комплекте с точкой доступа) в разъем LAN;. 2-й кабель витая пара подключаем к NanoStation M2 в разъем Main и в POE блок питания в разъем POE.
Nanostation Loco M5 Настройка Роутера
Настройка сетевой карты компьютера Внимание! Подразумевается, что компьютер подключен к роутеру с помощью кабеля. Если компьютер подключен к роутеру по Wi-Fi, то точку доступа NanoStation необходимо подключить к компьютеру с помощью кабеля и выполнить настройку. После настройки, NanoStation необходимо подключить к роутеру с помощью кабеля. Открываем «Панель управления» и выбираем «Центр управления сетями и общим доступом». Переходим в раздел «Изменение параметров адаптера». Кликаем правой кнопкой мыши на иконке «Подключение по локальной сети» и выбираем пункт «Свойства».
Выбираем «Протокол Интернета версии 4 (TCP/IPv4)» и жмем «Свойства». В открывшемся окне выбираем «Использовать следующий IP-адрес» и указываем IP-адрес 192.168.1.21, Маска подсети 255.255.255.0 и жмем «OК». Настройка NanoStation2 в режиме клиента (Station) Открываем Internet Explorer (или другой браузер) и вводим адрес 192.168.1.20 (стандартный адрес, установленный по умолчанию во все устройства Ubiquiti) В появившемся окне вводим имя пользователя ubnt, вводим пароль ubnt и входим в Web-интерфейс. Если Вы не можете зайти в настройки по адресу 192.168.1.20, то у Ubiquiti NanoStation изменен IP-адрес, который используется по умолчанию. Чтобы сбросить устройство к заводским настройкам, нажмите и удерживайте 10 секунд кнопку Reset. Выбор Wi-Fi точки доступа Переходим во вкладку Link Setup.
Настраиваем параметры:. Wireless Mode: Station. Country Code: Russia (или другую страну в которой вы проживаете) Нажимаем кнопку Select.
В появившемся окне нажимаем кнопку Scan. В списке должна появиться Wi-Fi точка доступа, к которой будем подключаться. Выбираем ее и копируем МАС-адрес точки доступа. Нажимаем кнопку Select.
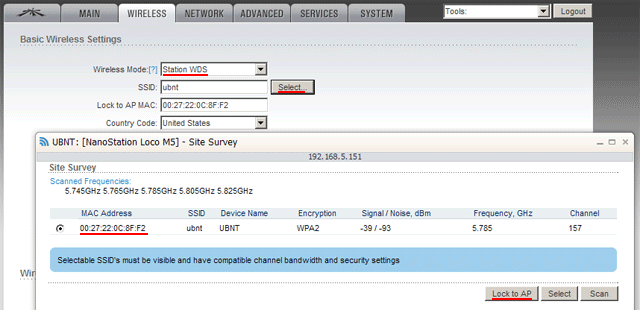
В поле «Lock to AP MAC» вставляем скопированный МАС-адрес. Настройки шифрования и пароля доступа Если Wi-Fi точка доступа использует шифрование данных, то в пункте «Wireless Security» выбираем необходимый метод шифрования (обычно он определяется автоматически) и вводим пароль. В поле «WPA Preshared Key» вводится пароль, если используется WPA шифрование. В поле «WEP Key» вводится пароль, если используется WEP шифрование. Для сохранения настроек нажимаем кнопку Change. Вверху страницы подтверждаем изменение настроек, нажав кнопку Apply.
После этого NanoStation2 должна подключиться к Wi-Fi точке доступа, однако Интернет еще работать не будет. Проверить наличие Wi-Fi подключения можно на вкладке «Main» в поле «Signal Strength». Мощность сигнала в децибелах и шкала в виде разноцветных квадратов будут показывать качество Wi-Fi сигнала. Настройка локальной сети в режиме Вridge Если роутер, к которому подключен NanoStation M2, выдает автоматические настройки сети по DHCP, то необходимо:. Настроить локальную сеть NanoStation M2 в режим Bridge и выбрать получение настроек по DHCP;.
В параметрах сетевой карты компьютера, выбрать автоматическое получение сетевых настроек. Переходим во вкладку « Network» и в поле « Bridge IP Address» выбираем DHCP.
Для сохранения настроек нажимаем кнопку Change. Вверху страницы подтверждаем изменение настроек, нажав кнопку Apply. Открываем «Панель управления» и выбираем пункт «Центр управления сетями и общим доступом».
Переходим в раздел «Изменение параметров адаптера». Кликаем правой кнопкой мыши на иконке «Подключение по локальной сети» и выбираем пункт «Свойства» Выбираем «Протокол Интернета версии 4 (TCP/IPv4)» и жмем кнопку «Свойства». В открывшемся окне выбираем «Получить IP-адрес автоматически» и жмем OК. Теперь компьютер будет получать настройки от роутера по DHCP (протокол динамической конфигурации узла). Точка доступа настроена и к ней можно подключаться по Wi-Fi.
Поиск IP-адреса NanoStation в локальной сети После применения настроек, роутер назначит NanoStation новый IP-адрес по протоколу DHCP. Поэтому войти в настройки по адресу 192.168.1.20 вы уже не сможете. Новый IP-адрес NanoStation можно найти с помощью утилиты Device Discovery Tool. Скачиваем утилиту Discovery Tool с сайта производителя - Ubiquiti. Для ее работы понадобится пакет Java, скачать его можно отсюда: www.java.com. Запускаем утилиту и она определяет IP-адреса всех Ubiquiti устройств.
Ubiquiti Loco M5 Настройка
Открываем браузер, вводим адрес, который нашла утилита Discovery Tool и попадаем в настройки NanoStation. Настройки безопасности точки доступа NanoStation Изменять настройки NanoStation должен только администратор. Чтобы никто другой не смог получить доступ к настройкам, нужно изменить пароль доступа. Для этого переходим в вкладку «System», в разделе «Administrative Account» изменяем стандартный пароль для входа в настройки. В поле «Current Password» указываем текущий пароль ubnt.
В поле «New Password» указываем новый пароль (желательно не менее 10 символов). В поле «Verify New Password» вводим новый пароль еще раз. Далее опускаемся в низ страницы и нажимаем кнопку Change для изменения настроек сети.
Nanostation Loco M5 Настройка Pppoe
Вверху страницы подтверждаем изменение настроек, нажав кнопку Apply. Таким образом мы установили устойчивую связь между двумя точками доступами Nanostation посредством WI-FI.